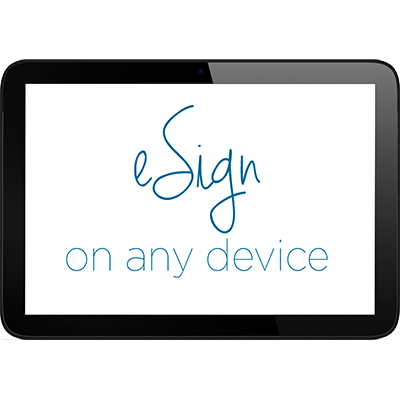
How to eSign
Want to know how to eSign an electronic document? Adobe Reader for iPhone is the best free way to eSign a document. Use your computer, mobile phone, or tablet to sign! Why waste time, money, and paper by printing or faxing? You can use your finger to sign PDF’s and email in seconds!
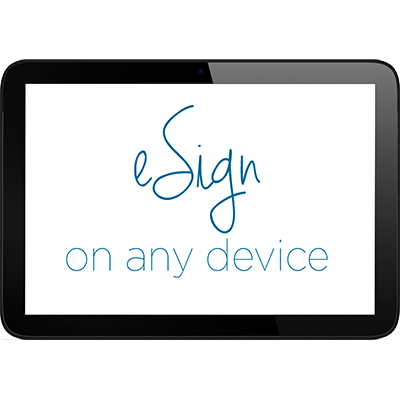
How to eSign by Mobile Phone
Do you have an iPhone, iPad, Android, or Samsung Galaxy device? You can use those to sign your insurance application!
- Go to the app store and download Adobe Reader. You must have an up to date iOS in order to download this app.
- Open your email app. Open the PDF. Touch the upload icon at the bottom left hand corner of the screen. Select “Copy to Adobe Acrobat”. Adobe Reader should open the PDF.
- In Adobe Reader, touch the pen message icon (2nd choice from the left). Next, touch the pen icon on the bottom right of the screen. Touch when you want your signature and sign. To adjust the size, color, or boldness of your signature, tap the signature once. To adjust the position, tap and hold the signature.
- To type text or numbers for a date, tap the “T” icon at the bottom. You can adjust this text just like the signature.
- When you are ready to send, tap “Done” at the top left of the screen. Tap the upload icon at the bottom right of the screen. Tap “Share File”. Select “Share Flattened Copy”. Select your email app. Your email should open with the PDF attached to send!
How to eSign by Computer
Want to e-sign by computer? No problem.
- Download Adobe here http://get.adobe.com/reader. The newest version of Adobe Reader can sign documents. Previous versions could not; at least not so easily.
- Open your PDF with Adobe Acrobad Reader DC. Select “Tools” at the top left of the screen. Click “Fill & Sign”. When your page loads, select the pen that says “sign” next to it. Select the top option “Add a Signature”. Draw your signature or select an image of your signature. Paste your signature and adjust as needed.
- To type the date, click the “Ab” icon on the Fill & Sign bar. Click where you’d like the text to insert and type.
- When you are ready to move onto the next page, click “Fill & Sign”, then “Back to Document”. Repeat until all pages are signed.
- When done, click the save icon. Save the document and upload it to your email to send to your insurance agent.
An electronic signature, or “e-signature” is made by signing a document by computer. Why is it BETTER than signing a piece of paper? The document signed remains a clear quality text PDF! If you were to print and scan, the text turns into an image. Why is that bad? It’s because an image will be a larger file, it won’t look as clean, and you can’t do a computer search for text on the page. If you have the right software, images can be turned into text with OCR. But it’s really better to electronically sign a document if you don’t want to lose any quality. You can use this method when your insurance agent asks you to sign a homeowner’s application!
